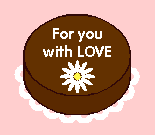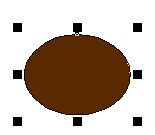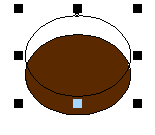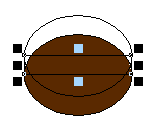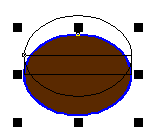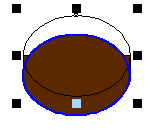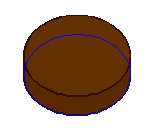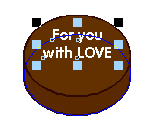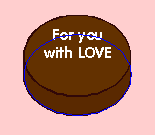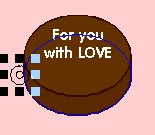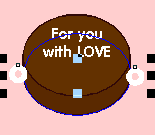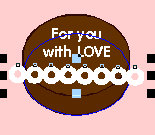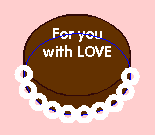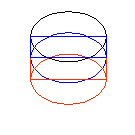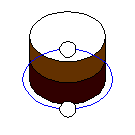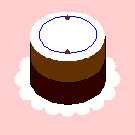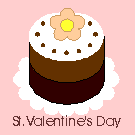|
楕円ツールと長方形ツールでケーキを描こう!
前回は楕円形ツールと回転、ガイドラインにスナップ、
ウェルドといった機能を使い花を描きました。
今回の主な目的は楕円形ツールと長方形ツールをウェルドし、
円筒形を描く事です。
また、文字を入れるテキストツール・ブレンド・オブジェクトにスナップ
といった機能も少しだけとり入れています。
右のようなケーキを描いて見ましょう。 |
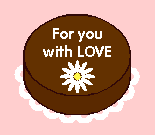 |
|
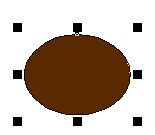 |
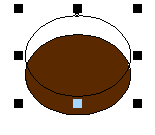 |
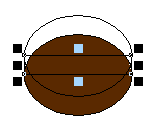 |
|
1
まず楕円ツールで楕円を描きます。
選択されている状態でパレットの茶色を左クリックし塗りつぶしておきます。
その楕円を同位置に複製します(複製ボタンを押して複製する場合にはツール>オプション>一般
で複製の配置を水平方向・垂直方向とも0.0mmに設定しておきます)。
複製ボタンを使わないで、同位置に複製するにはアレンジ>変形ロールアップ>配置で
複製に適用ボタンを押します。 |
2
複製した楕円を、上方にカーソルキー↑でケーキの厚み分移動していきます。
(カーソルキーで上に移動すると、移動ストロークが大きすぎる場合、
ツール>オプション>一般のカーソルキー移動の数値を変えて下さい。
ちなみに家では0.1mmに設定してありますが、マシンのパワーにもよりますので一概にどの位が良い
とは言えません。)
下の楕円と区別がつきやすくする為に、パレットの×を左クリックし
塗りつぶしなしにしておきます。
|
3
このままでは2枚の円盤が浮かんでいるようなので、
円筒形に見せかける為に2つの楕円形に接した長方形を描きます
オブジェクトにスナップアイコンをクリック(アイコンが出てない場合は
レイアウト>オブジェクトにスナップにチェックをし、長方形ツール
で、上の楕円の左端から下の楕円の右端にかけて斜めにクリック&ドラッグします。
長方形が描けたら、オブジェクトにスナップはもう使わないので解除しておきます。
|
|
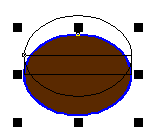 |
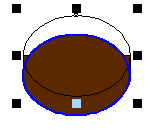 |
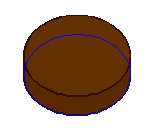 |
|
4
長方形と下の楕円を選択しウェルドしますが、その前に下の楕円を同じ位置に複製
しておきます(青い線の楕円が複製したものです。後で必要になるのでとりあえず
複製して塗りつぶしを×に輪郭線を判り易い色に右クリックして変えといて下さい)。
選択したオブジェクトを塗りつぶす時は、パレットの色を左クリック。輪郭線の色を変えるときは
パレットを右クリック!です。
|
5
最初に描いた茶色の楕円と3で描いた長方形を選択し、プロパティバー(ツールバーの下のバー)
のウェルドアイコンをクリックします。
2つのオブジェクトが選択されていればステータスバーに2つのオブジェクトを
選択と表示されているはずです。ステータスバーとは画面の一番下のバーの事です。
また塗りつぶしてないオブジェクトは輪郭線の部分をクリックしないと選択されない方が
使いやすいと思います。選択ボタンを右クリックしプロパティを選ぶと
オプション画面になりますので
全オブジェクトを塗りつぶしとして処理のチェックマークをはずしておきましょう。
|
6
上の楕円を選択し、パレットの茶色を左クリックして塗りつぶします。
もしオブジェクトの重ね順が変わってしまい、左の様になっていない場合は
まずウェルドした下の楕円を選択し最背面にして下さい。それでも違う場合はさらに、
下の楕円と上の楕円の両方を選択し、最背面にして下さい。
青い輪郭線の楕円が1番上、2番目が上の楕円、そして1番後ろにウェルドした楕円という重ね順
です。
今は3つのオブジェクトしかないので、重ね順の把握が出来ますが、あまりオブジェクト数が多く
なってくるとレイヤーを使わないと訳が分からなくなってきます。
レイヤーについては、いずれまた。
|
|
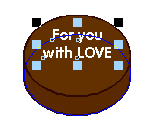 |
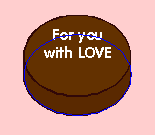 |
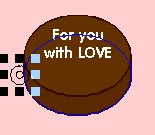 |
|
7
テキストツールをクリックして楕円の上でクリック、文字を入力します。
この絵の場合は直接入力でEnterキーで改行し2行のテキストです。プロパティバーに文字揃えの
アイコンがいくつか出ているはずなので中央揃えにしておきます。
フォントの大きさや種類は後で変えられるので、適当に。文字が入ったら、選択ボタンを押します。
プロパティバーにフォントリストとフォントサイズのプルダウンあると思いますので、
好きなフォントサイズに変更して下さい。
フォントを選択したままでカーソルキーを使って、またはマウスでドラッグし好きな位置に移動します。
|
8
文字色をパレットの左クリックで白に、輪郭線の色も変えたければ右クリックで変更します。
ケーキの周りに長方形の背景を描きます。長方形ツールをクリックしケーキの外で
クリックし対角線上にドラッグします。パレットの好きな色を左クリックし、塗りつぶします。
最後に描いたオブジェクトが1番前面にくるので、ケーキが隠れてしまった事と思います。
選択されている長方形を最背面ボタンを押し、今まで描いたオブジェクトの1番後ろに持ってきます。
|
9
いよいよ、腕の見せ所!ブレンドを使ってレースペーパのようなものを描きます。
楕円形ツールを選び、青い楕円の端あたりからShiftキー+Ctrlキーを押しながら正円
を描きます。その正円を複製し4隅のコントロールポイント(黒い四角)の1つをShiftキーを押しながら斜めにドラッグし、一回り小さな正円にします。
二つの円を選択し、プロパティバーの結合を押します。結合をすると複数のオブジェクトを
1つのオブジェクトと見なしますので、円形を2つ結合するとドーナッツのような形状になります。
結合した円を白く塗り輪郭線をなしにして下さい。
|
|
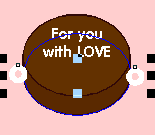 |
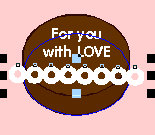 |
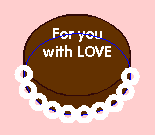 |
|
10
結合した輪を複製しカーソルキーの→で右端に移動します。両方の輪を選択し、ブレンドします。
ブレンド(効果)のロールアップアイコンが出ているのならそれをクリック。アイコンが出てない場合は、
効果>ブレンドを選びます。
効果のロールアップウィンドウが現れますので。ためしに適用を押してください。
輪っかがダーッと横一列に並んだことと思います。
|
11
ブレンドのステップ数を6にしてみてください。両端の輪の間に6個の輪が並んだ状態になると思います。
次にケーキの周りに沿わせて、輪を並べます。ブレンドのウィンドウの右下にパスボタンがあるので
そこをクリックすると新規パスと書いてありますので、それをクリックして下さい。クネッとした矢印が
出てくるはずです。そのクネッとした矢印で、青い楕円形の輪郭線部分をクリックし、再度適用ボタンを
押してみて下さい。
|
12
青い楕円形に沿って輪が並んだはずです。輪の数(ステップ数)を変えて適用ボタン
を押し、バランスをとって下さい。
気に入った配置になったら、選択されている状態で最背面にして下さい。ピンクの背景の後ろに隠れてしまいますので、今度はピンクの背景を選択し最背面にして下さい。
最後に前回描いた花を編集>コピーし、ケーキのウィンドウに貼り付けて終わりです。
花が大きかったら選択して四隅のコントロールポイントを対角線上にドラッグして下さい。
|
|