
|
|
|
|
コーレルドローVer.7J(COREL Draw 8J/9Jもほぼ同じ…)を使うときの
今回は変形について。 |
|
オブジェクトを変形させて、パッチワークのようにしてみます。
変形ロールアップの中には・・・
また、ロールアップウィンドウには変形の他に *Ver.9ではロールアップウィンドウからドッキングウィンドウに スタイルが変わり、ウィンドウの数も増えています。 |
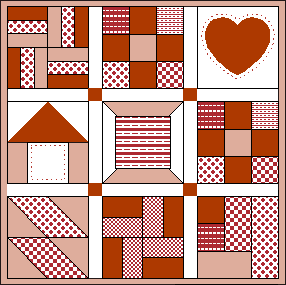
|
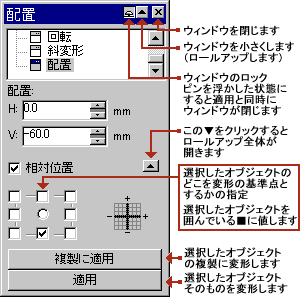
|
変形ロールアップウィンドウ
左が変形ロールアップの配置を選択したウィンドウです。
割と使う機能は基準点の指定です。 *Ver.9で変形ドッキングウィンドウをだすには、ウィンドウ>ドッキングウィンドウ>変形をクリックします。 |
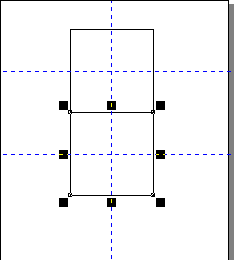
|
サイズを変える
配置を変える
|
|
変形ロールアップの各ツール | |||
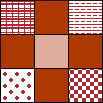
サイズ |
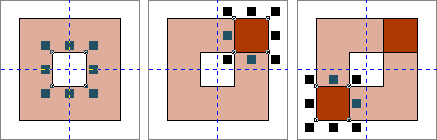 | ||
|
変形>サイズを利用して上のようなパターンに変形させます。
|
①中心に1/3のサイズ20×20の正方形を作ります。
|
②次は右上に小さい正方形を作ってみます。先ほどと同様まず60×60の正方形を選択します。
今度は右上の□にチェックマークを入れサイズを20×20にし複製に適用をさせます。
|
③左下に任意のサイズの複製を作るときは左下の□にチェックを入れ複製に適用をクリックします。 *色は元のオブジェクトと区別する為に変えてあります。 |
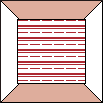
ミラー |
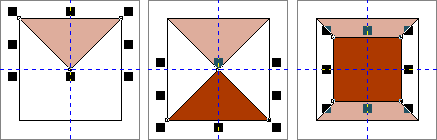 | ||
|
変形>ミラーを使って上のようなパターンを描きます。
|
①上のような三角形を描きます。オブジェクトとガイドラインにスナップをきかせたフリーハンドツールで描けます (バックナンバーのフリーハンドで猫をご参考に)。 |
②フリーハンドで描いた三角形を選択状態にし、スケール/ミラーのウィンドウの下□にチェックを入れ、垂直ミラーボタンをクリックします。複製に適用すると元の三角の下に反転した三角が作られます。 |
③上に長方形ツールで四角形を描けば糸巻きのような形状になります。 *ハート型のような場合は水平方向にミラーボタンを押します(ベジェツールの葉っぱをクローンをご参考に) |
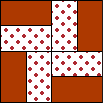
スケールと回転 |
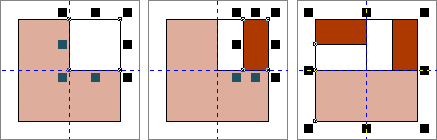 | ||
|
変形>スケールと回転を使って上のようなパターンにしてみます。
|
①60×60の正方形を選択。スケールの値をH:50(%)・V:50(%)と入力して右上の□にチェックを入れ複製に適用すると、
元の正方形に対して1/2スケールの正方形が右上に作られます。
|
②次に水平方向のみ1/2スケールにして、正方形の縦半分の長方形を作ります。
|
③元の60×60の正方形とスケール変形させた2つの(白・赤)長方形の3オブジェクト全てを選択ツールで囲み、
変形>回転ウィンドウで角度90度と入力し複製に適用。90度左回りに回転した複製が出来ます(-90度にすると右回り
に回転)。
|
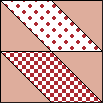
斜変形と配置 |
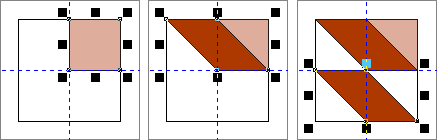 | ||
|
変形>斜変形を使って上のようなパターンを作ります。
|
①まず元の正方形(60×60)の右上を基準とした30×30の正方形(ピンク)を作ります。
|
②ピンクの正方形を選択して、ロールアップの斜変形を選びます。アンカーポイントの使用にチェックマークを入れ 下の□にチェックをし、H:45(度)と入力して複製に適用。ピンクの正方形が左に45度傾きます。 |
③斜変形された平行四辺形オブジェクトを選択し、変形>配置の下中央□にチェックをし複製に適用をクリックすると真下にもう一つ平行四辺形が配置されます。 |
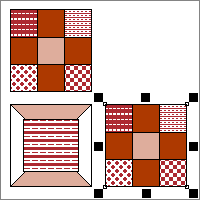
|
パターンの配置をしていきます。
今回の塗りつぶしは、特殊塗りつぶしロールアップの2色ビットマップで塗りつぶしてあります。 |
|
変形ツールの数値は用紙の上・右方向が+です。反対に下・左が-になります。
今回は四角形のオブジェクトを主に変形させましたが、ベジェのオブジェクトを選択するとコントロールポイントの長さも含まれた位置にハンドル=■が表示されます。真横に複製したつもりでも相当離れてしまうことがままあります。
★前回のプロパティバー>整形ツール>⑧伸縮モードのオン・オフで凹がお勧め!と書きましたが、
そうでもないです…。 |
|
|
TECHNIQUE 一覧に戻る | |