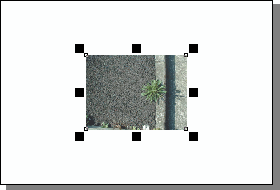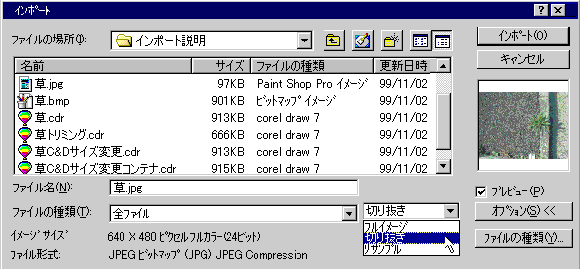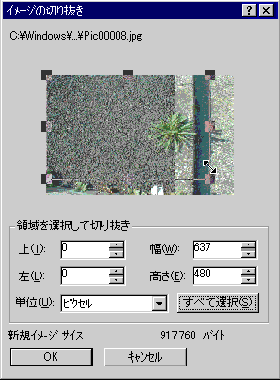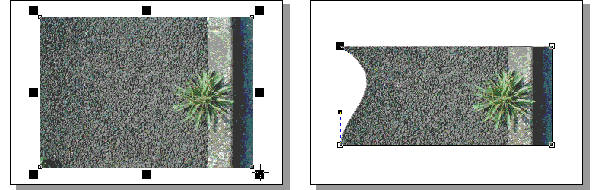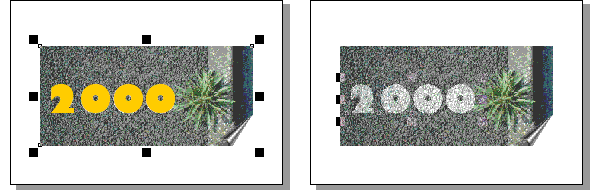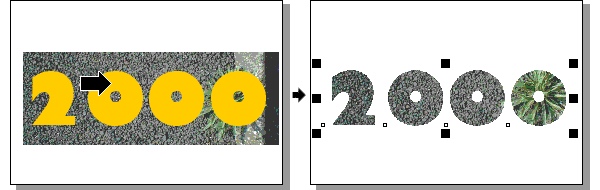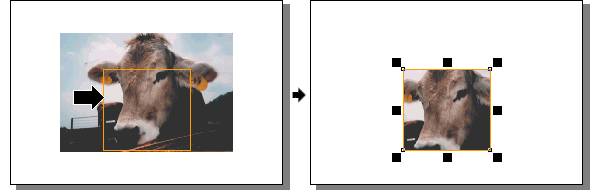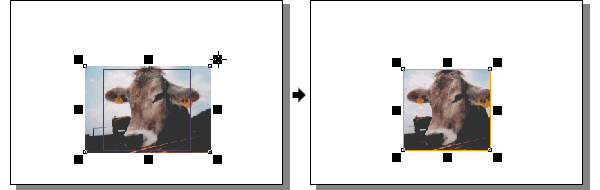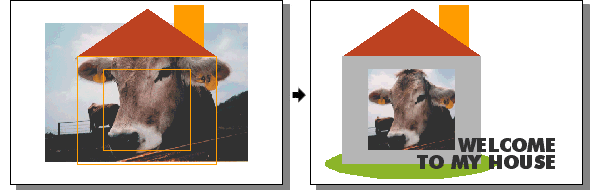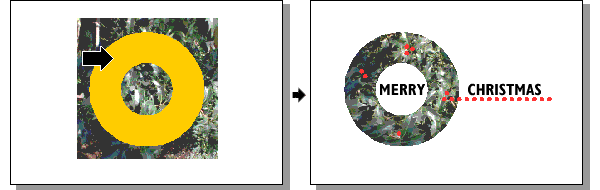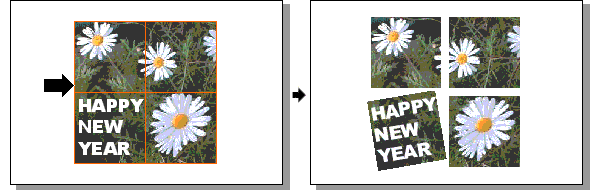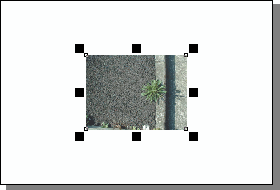 |
画像をインポートしてみる
ファイル>インポートまたはツールバーのインポートアイコンをクリックすると、インポート
ウィンドウがでます。取り込みたい画像をクリックし(プレビューにチェックが入っていればサムネイル画像が見れます)インポートボタンをクリックします。
最近のデジカメ画像は殆ど.jpgで保存出来ると思います。
デジカメで撮ったコンクリートの隙間に生えている雑草の写真゛草.jpg 97KB"というファイルを選択して葉書大の用紙にインポートしました。左のように用紙の中央に画像が貼りつきます。
|
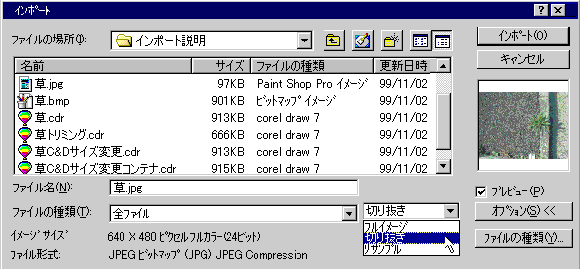 |
|
ファイルサイズについて・・・
上のインポートウィンドウのファイルを見て下さい。
先程インポートした゛草.jpg 97KB"ファイルは画像の色データを間引いて圧縮してあるJPGファイルの為、比較的小さなファイルサイズです。試しに.jpgファイルを.bmpに変換して保存すると゛草.bmp 901KB"と約10倍のファイルサイズになってしまいます。
そしてCorelDrawにJPGファイルをインポートして保存したものが、゛草.cdr 913KB"です。つまり圧縮された
.jpgファイルをCorelDraw上にインポートしても、ビットマップ(BMP)のファイルサイズになってしまうということです。
イメージの切り抜き
ファイルサイズを出来るだけ小さくするには、画像の不必要な部分をトリミングしてインポートします。
インポートウィンドウのフルイメージ▼をクリックし、切り抜きに指定してインポートボタンをクリック。
新たに右のようなイメージの切り抜きウィンドウが開きます。
画像上の■をクリック&ドラッグするか、数値を入力して必要ない部分をインポートしないようにします。
領域が決まったらOKボタンをクリックします。
フルイメージでインポートした゛草.cdr 913KB"が゛草トリミング.cdr 666KB"になります。
|
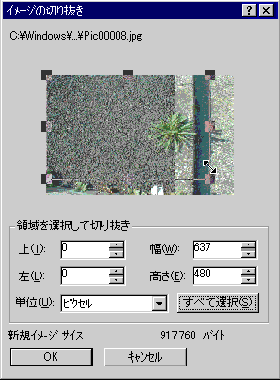 |
|
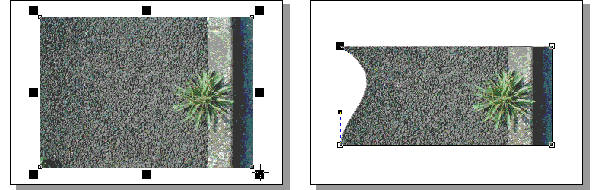 |
|
大きさの変更
インポートした画像は通常のオブジェクト同様に4隅の■をクリック&ドラッグすると大きさが変わります。
大きくしても(小さくしても)ファイルサイズ自体は変わりません。
*インポートした画像が選択状態になっていると、プロパティバーにビットマップ加工のアイコンが並んでいます。ビットマップのリサンプルアイコンをクリック又はメニューバー>ビットマップ>リサンプルをクリックしても
大きさをを変えることが出来ます。リサンプルウィンドウが開きますので、イメージのサイズ或いは解像度の変更をする事でインポートされた画像の大きさが変わります。ただし、このリサンプルウィンドウで変更した場合は
ファイルサイズ自体も変わります。
|
整形ツールで形状を変更
インポートした画像を整形ツールでクリックすることによって、形状を変えることが出来ます。
例えば左上のノードを選択して、曲線にし、コントロールポイントを動かすと上のようになります。
通常のオブジェクト同様にノードを追加したり、ノードの属性を変えることにより、
四角形のビットマップ画像の形状を変えることができます。
*整形ツールで大きさの変更をした場合もファイルサイズが変わることはないので、ノードの操作で画像を小さく
しても、ファイルサイズは小さくなりません。
|
|
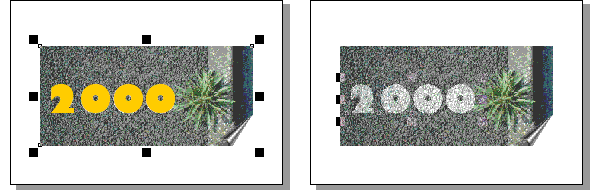 |
|
ビットマップの加工
CorelDRAWはドローベースのアプリケーションですが、簡単なペイント系加工の機能も付いています。
インポートした画像を選択状態にし、メニューバー>ビットマップ>3D効果>ページカールを施すと
よくある、ページがまくれたような画像になります。同じくビットマップ>変換>グレースケールをクリックすると、カラーからモノクロになります。また、プロパティバーのアイコンでコントラストや明度の変更も出来ます。色々な効果をお試しください。
*CorelDRAWで(アンドゥー)機能は99回まで有効ですが、ビットマップのアンドゥーはメモリーを多分に消費しますので初期設定では2回位になっています。
|
レンズ効果を重ねる
インポートした画像の上にテキストを入れレンズ効果をつけてみます。すでに描いてあるオブジェクトやインポート画像の上に別のオブジェクトを重ね、その重ねたオブジェクトにレンズを適用すると、下に描いてあるオブジェクトがレンズを通したように見える機能です。
左のようにインポート画像の上に2000(黄色の文字)とアートテキストを入力し、テキストを選択状態
にしておきます。メニューバー>効果>レンズ或いは効果系のロールアップアイコンをクリックするとレンズウィンドウが開きます。レンズ効果なし▼をクリックすると、明化やら魚眼やらのレンズの種類が表示されます。
試しに明化を選びます。比率の%を上げたり・下げたりすることによって影のようになったり明るくなったりします。ここでは明化40%にしてあります。適用をクリックすると2000のテキスト部が明るくなります。
*レンズ効果を解除するにはレンズ効果なしにして適用をクリックします。
|
|
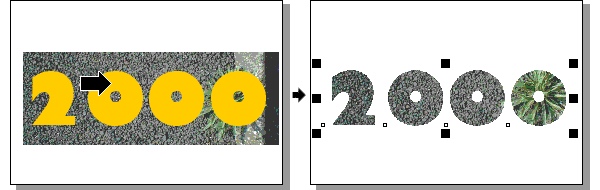 |
|
コンテナ内に配置
コンテナ(container=容器)内に配置することで任意のオブジェクト内に、ビットマップ画像やグループ化したオブジェクトをはめ込むことができます。
最初に、はめ込みたいオブジェクト、ここではインポートしたビットマップ画像を選択状態にします。ツールバーにコンテナ内に配置アイコンを出してあればそれを、なければ効果>パワークリップ>コンテナ内に配置をクリックします。するとカーソルが上のように大きな矢印に変わります。
コンテナにしたいオブジェクトを大きな矢印カーソルでクリックします。
|
ここではテキストの2000をコンテナに指定しました。2000の中に画像がはめ込まれました。
例えば、初日の出やお花畑の画像をテキスト内に配置しても面白いかと思います。
*コンテナ内に配置をすると、はめ込みたい画像=コンテント(オブジェクト)の位置がずれてしまう事があります。
以下の、コンテント編集の仕方を参考なさって下さい。
|
|
|
コンテントの編集 |
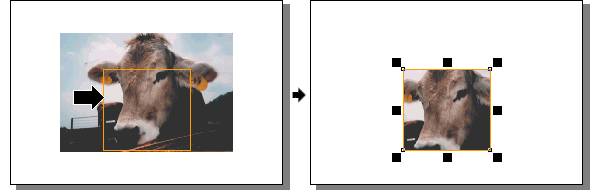 |
|
1.わかりやすいように今度は牛の写真をインポートし、上から四角形ツールで長方形を描いてあります。
先ほど同様にまず画像を選択状態にします。コンテナ内に配置をクリックします。
|
2.四角形を大きな矢印でクリックします。長方形の中に牛の顔が入りました。
配置されたコンテントの大きさや位置の変更をしてみます。
|
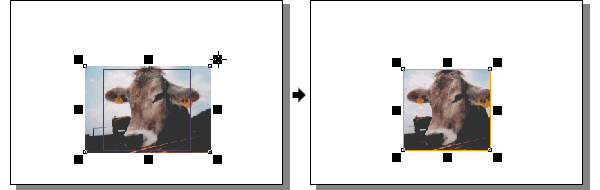 |
|
3.コンテナ内に配置した画像の上で右クリック>コンテントの編集を左クリック・又は効果>パワークリップ>コンテントの編集をクリックします。
コンテナに指定した四角形が紫色の線になり、枠におさまっていた画像(コンテント)が全て現れます。
画像を選択状態にして、通常のオブジェクト同様に4隅の■をクリック&ドラッグするなり、画像をドラッグして
大きさと位置の調整をします。
|
4.適当な大きさと配置になったら効果>パワークリップ>編集の終了をクリックします。2.と比べ牛の顔が小さくなっています。
*コンテナ内に配置をして見た目上画像が小さくなってもファイルサイズは少なくなりません。また、コンテントの編集中はファイル保存が出来ません。編集の終了をしてから保存します。
|
|
|
コンテナサンプル1 |
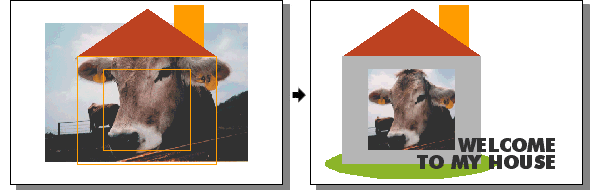 |
|
コンテナ内に配置の応用です。
長方形ツールとフリーハンドツールを用い、家を描きます。
|
コンテナ内に配置すると家の中に写真が入ります。
家族写真や引越のあいさつを兼ねた年賀状などに・・・
|
|
|
コンテナサンプル2 |
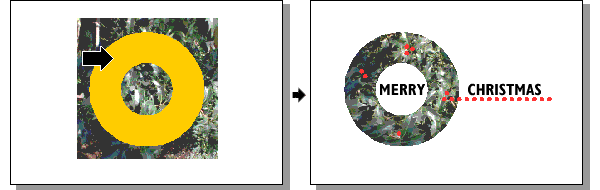 |
|
ヒイラギの葉っぱの画像をインポートします。
大小の円形を結合して、輪のオブジェクトを描きます。
|
コンテナ内に配置をするとリースのようになります。
赤い小さな円形で実をつけます。
|
|
|
コンテナサンプル3 |
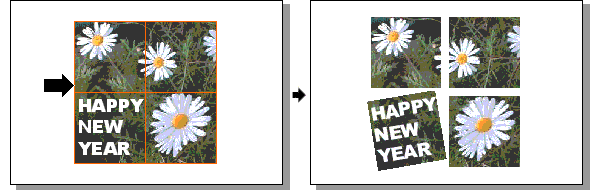 |
|
まず画像をインポートします。多角形ツールアイコンの三角をクリックしてグラフ用紙にします。プロパティバー
に横の桝目の数と縦の桝目の数を入れます。上は2×2の桝です。画像の上にクリック&ドラッグで
桝目を描きます。
画像とテキストをグループ化してコンテナ内に配置をクリックします。大きな矢印で桝目をクリックすると
それぞれの桝目がコンテナになります。
|
4個の桝目はグループ化されています。グループ解除をしてそれぞれの桝目を選択し直し、移動及び回転をすると
上のようになります。
*それぞれの桝目ごとに、コンテントの編集も可能です。4桝分のビットマップ画像があるように思いますがファイルサイズは1つのビットマップ+CDRファイルです。
|
|