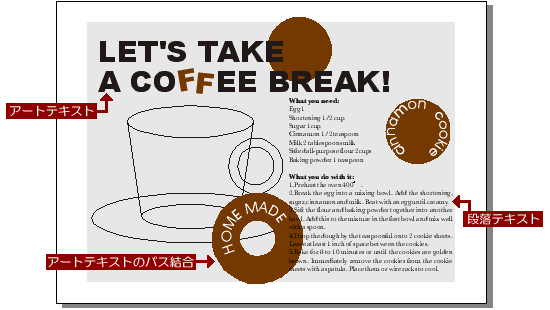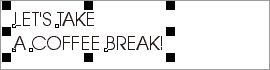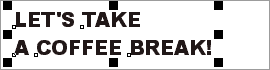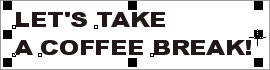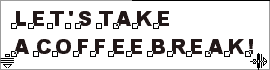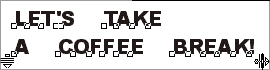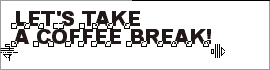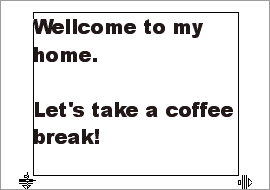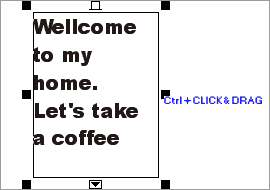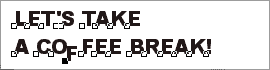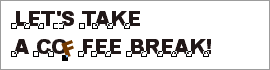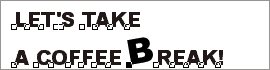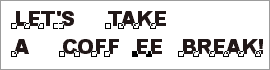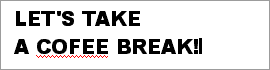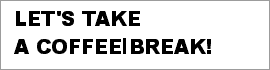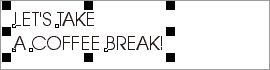 |
書体の変更
アートテキスト・段落テキストとも、プロパティバーで指定します。
入力したテキストを選択状態にして、プロパティバーのフォントリスト▼をクリックし
好みのフォントをクリックします。フォントリストの1つの上にマウスを持っていくと青く反転しますので、後はキーボードの↓で順番にお目当ての書体をさがします。
他のソフトでは縦書にしたい場合は@××明朝と、@マーク付きを選ぶ事が多いですが、COREL Drawの
場合@マーク付きフォントは一覧にはありません。選択状態にしプロパティバーの縦書きアイコンをクリックします。
|
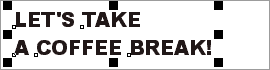 |
|
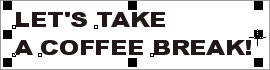 |
フォントサイズの変更
アートテキスト・段落テキストとも、プロパティバーで指定出来ます。
入力したテキストを選択状態にして、プロパティバーのフォントサイズリストに数値を入力。又は▼をクリックしサイズ変更します。
ただしアートテキストに限っては、通常のオブジェクト同様■をクリック&ドラッグしてもサイズ変更が出来ます。
左の様に横の■をドラッグすると縦横比を変える事も出来ます。 |
|
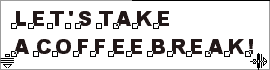 |
文字間・単語間の調整
アートテキスト・段落テキストとも整形ツールで調整できます。
入力したテキストを整形ツールでクリックすると、左と右に間隔を調整するハンドルが表示されます。
右側のハンドルを左右にクリック&ドラッグする事により文字と文字の間隔を調整する事が出来ますが、
スペースを無視して全ての文字間が均一に広がってしまいます。
Ctrlキーを押しながら、右側ハンドルをクリック&ドラッグすると単語間(スペース間のみ)の調整が可能になります。 |
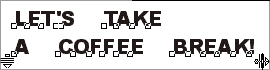 |
|
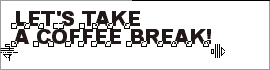 |
行間の変更
アートテキスト・段落テキストとも整形ツールの左ハンドルで調整できます。
整形ツールで表示された左側のハンドルを上下にクリック&ドラッグする事により行間の調整が出来ます。
ただし段落テキストの場合には、改行(Enterキー)を無視して行間を均一に調整してしまいます。
|
|
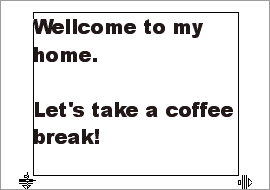 |
段落間の変更
段落テキストに限って、段落間の調整が出来ます。
段落テキストのフレーム枠を作りそこにテキストを入力していくと、改行(Enter)キーを入力した部分はもちろんですが、それ以外のテキストも枠の幅に合わせて自動的におり返されます。
改行した部分=段落になります。段落の間隔を調整をする場合は整形ツールで左側のハンドルをCtrlキーを押しながらクリック&ドラッグします。
注:アートテキストでは段落という概念はないので、段落間の調整はできません。 |
|
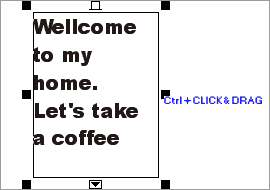 |
段落テキストフレームのサイズ変更
段落テキストのフレームサイズを変えて見ましょう。段落フレームに入力したテキストを選択ツールでクリックするとフレームが表示されます。■をクリック&ドラッグするとフレームサイズが変わると同時に
テキストが次の行に送りこまれます。
フレームサイズを数値で入力したい場合や2段組などにしたい時は、選択状態でプロパティバーのテキストフォーマットアイコンをクリックすると別ウィンドウが開きます。フレーム/段組タブをクリックし細かい設定をする事が出来ます。またこのウィンドウで上記の文字間等の数値入力もできます。 |
|
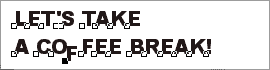 |
任意の文字を移動する
アートテキスト・段落テキストとも任意の文字を移動する事が出来ます。
入力したテキストを整形ツールでクリックします。各文字の左下に小さな4角(文字ノード)が表示されます。動かしたい文字のノードをクリック又は囲み、文字ノードを黒くします。クリック&ドラッグやキーボードの矢印でその文字だけ移動する事が出来ます(プロパティバーの水平・垂直シフト欄に数値を入力してもいいです)。
整形ツールで幾つかの文字ノードを囲むかShiftキーを押しながらノードをクリックすると複数の文字を選ぶ事も出来ます。 |
|
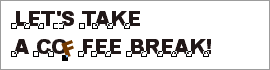 |
任意の文字を変形する
アートテキスト・段落テキストとも任意の文字の色を変えたり回転させる事が出来ます。
上で移動したFの文字の色を変えて、回転してみましょう。
整形ツールで文字ノードの選択がされたままの状態で、プロパティバーの回転の角度に数値を入力するか▲で
角度を決めます。Fの文字だけ回転します。色を変えたければ、パレットの好きな色を左クリック・輪郭線の色を変えたければパレットの色を右クリックです。
また(整形ツールの)プロパティバーのフォントリスト・フォントサイズで選択された文字だけをサイズ変更したり書体を変える事も出来ます。 |
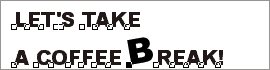 |
|
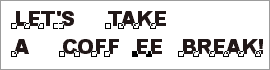 |
任意の文字をベースラインに沿って移動する
アートテキスト・段落テキストとも整形ツールで任意も文字を選択します。
Crtlキーを押しながらマウスのドラッグ&クリックをすると、ベースラインに沿って文字の移動が出来ます。
|
|
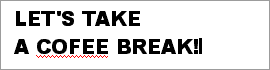 |
スペルチェック
アートテキスト・段落テキストともスペルの間違いをさがすことが出来ます。
ツール>オプション>スペルチェックのウィンドウで自動スペルチェックの実行にチェックマークが入っていれば、入力したそばからスペルのミスを波線で指摘してくれます。メニューバーのテキスト>修辞ツール>スペルチェックをクリックすると別ウィンドウに候補がでますので、置換えます。(入力中に右クリックをしてもスペルチェックウィンドウは出ます)
固有名詞等辞書にない単語を入力する場合、自動スペルチェックが実行されていると波線だらけになります。うっとうしかったら自動スペルチェックははずしちゃいましょう。 |
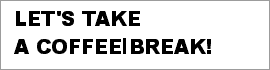 |
|
|
テキストツールは以外と奥が深いもので、まだまだ沢山の機能があります(私自身、今回始めて知ったことがいっぱいあります)。
英文法チェックは英語の文法をチェックしてくれます。入力したテキストを選択し、メニューバーのテキスト>修辞ツール>英文法チェックをクリックするとできます。
同じくテキスト>大/小文字の切り替えなども、重宝します。
また入力済みのテキストを書き直したい時には、テキストを選択状態にするとプロパティバーにテキストの編集ボタン[ab]が現れます。クリックするとエディタのようなウィンドウが開きます。
他にも沢山の機能があるのでいろいろと試してみてください。
来月は、テキストのパス結合などの予定です。
さて、COREL Draw Ver.9J がそろそろ発売される模様です。うちではVer.7を使っています。Ver.8も使ってみましたが
微妙なレスポンスが気になって、ついつい7を使ってしまいます。
Ver.9はどうなのでしょうかネ。 |