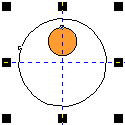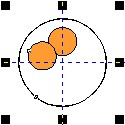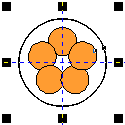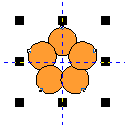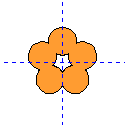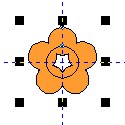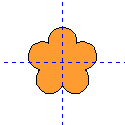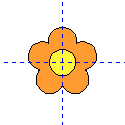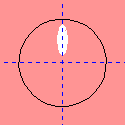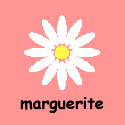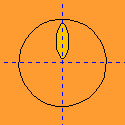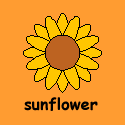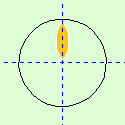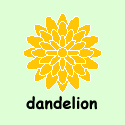|
楕円ツールで花を描こう!
まず、先程の要領でガイドラインを縦と横に引いておきます。ガイドラインにスナップさせて、
下記の手順で描いていきます。
|
|
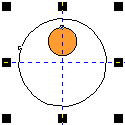 |
1縦のガイドラインの中程から+Shift(中心から)+Ctrl(正円)で小さめの円を描きます。
この小さな円は、花びらの一枚になるので、選択してパレットの好きな色をクリックし
塗りつぶしときましょう。
次にガイドラインの交点から、同様に+Shift+Ctrlで中心から、大き目の(先の小さな円を完全に囲むように)
正円を描きます。
選択ツールをクリックして2つの円を囲むか。
又は1個の円をクリックし、もう1個の円をShiftキーを押しながら選択し、
小さい円と大きい円の2つを選択された状態にします。
|
|
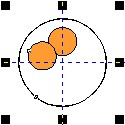 |
22つの円が選択されている状態で、アレンジ>変形ロ−ルアップ>回転を開きます。
変形ロールアップアイコンがツールバーに出ている場合は、アイコンを押し回転をクリックします。
今は5弁の花を描こうとしているので、角度のところに(360÷5=72)半角で72と入れます。
もし6弁にしたいなら、角度は(360÷6=60)60度ですね。
そして複製に適用ボタンを押すと、左の図のように大きな円の中心から72度の位置に
大きな円と(大きな円は基本的には同位置に複製されているので1つに見えるかもしれません)と
小さな円が複製されたはずです。
|
|
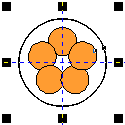 |
3そのままの状態で、続けざまに複製に適用ボタンを
3回押します。
何となく5弁の花らしき形になったでしょ。
もうお分かりの事と思いますが、大きな円は回転の位置をきちんと出す為に必要だった訳です。
|
|
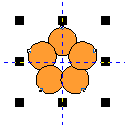 |
4もう外側の円は必要ないので消してしまいましょう。
選択してDeleteキーを押して消します。しかし複製されているので、選択・Deleteを5回
繰り返す事になります。
それが面倒な方にはこういう方法があります。選択ツールをクリックし、Altキーを押しながら
、大きな円のほんの一部分だけが入るように(他のオブジェクトにかからないように)ドラッグします。
すると選択範囲にかかったオブジェクトのみに加工が可能になるので、一度にDelete出来ます。
大きな円を消したら、次は小さな円5個全てを選択します。
|
|
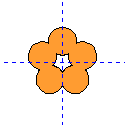 |
5上の状態では円がそれぞれに孤立しています。
1つの花になるように、ウェルド(溶接)します。
簡単な方法としては、5個全てを選択すると
プロパティバー(ツールバーの下のバー)にウェルド(溶接)アイコンが出ると思います。
ウェルドアイコンをクリックすれば、一発で全ての円がくっついて1つの花のようになります
(1個のオブジェクトになる)。
時と場合によっては、ウェルドロールアップを開き、1個ずつウェルドしていくほうが良い
事もあります。それはまた、いずれかの機会に・・・。
|
|
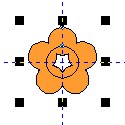 |
6真中の部分が開いているので、その部分にかかるように正円
を描きます。
その正円と先の花を選択し、再びウェルドアイコンをクリックします。
|
|
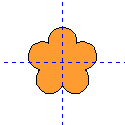 |
7やっと5弁の花が描けました。
こうやって説明していくと、とても面倒なことに思われるかもしれません。
私たちもコンピューターを使い始めた頃は、紙に定規とテンプレートをあてがって描く方がずーっと楽でした。
でも慣れてしまうと、コンピュータは正確で楽に描ける便利な道具になってしまいました。
そしてファイルが溜まっていくと、そういえばこの様なのは前に頼まれたっけ、
と引っ張り出してきて修正を加えられる、貴重な資料にもなっています。
|
|
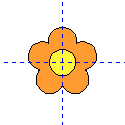 |
8中心に花の芯になる円を描き、
パレットで好きな色をクリックして出来あがりです。
ガイドラインを消す簡単な方法。ガイドライン上にマウスを持っていくと、
カーソルが両端に矢印の付いた形状に変わるはずなので、
そこでクリックしルーラーの中までドラッグしていきます。
描いた花は、今後このページで応用するかもしれませんので、
出来れば保存しておいて下さいネ。
|